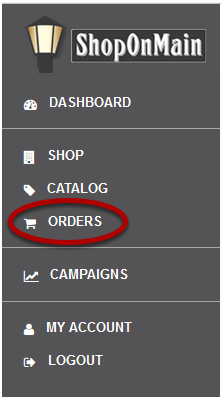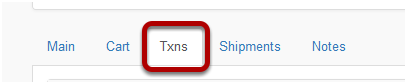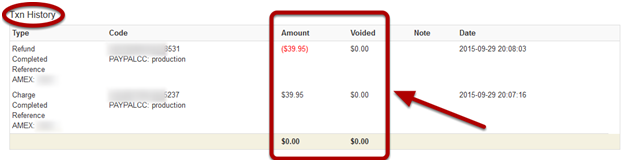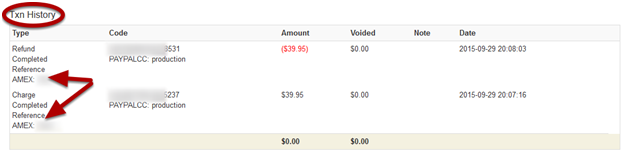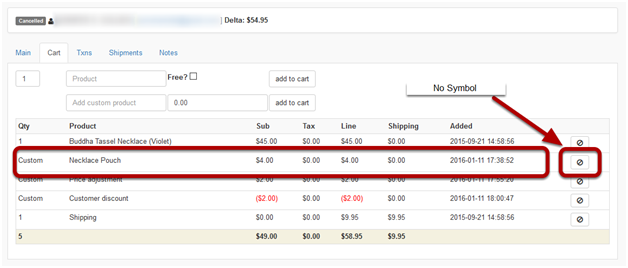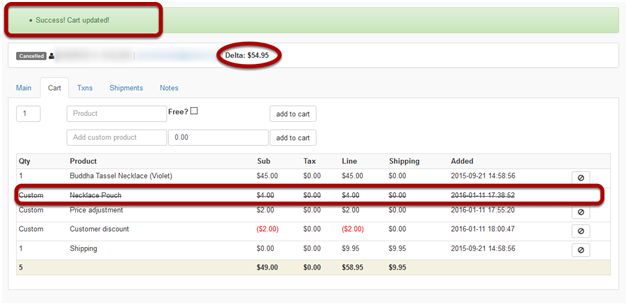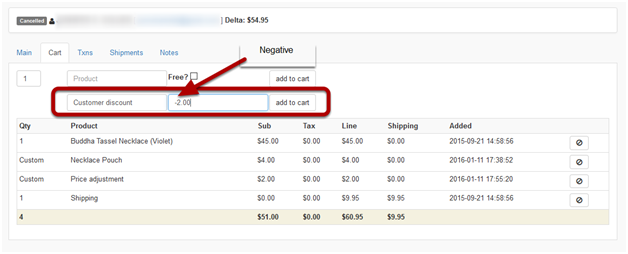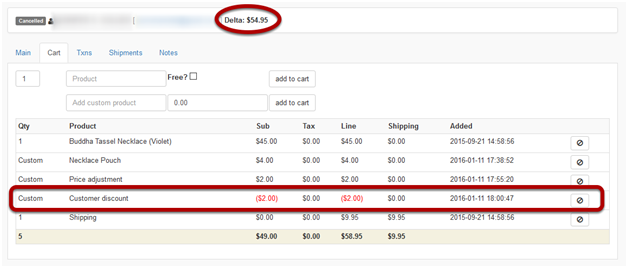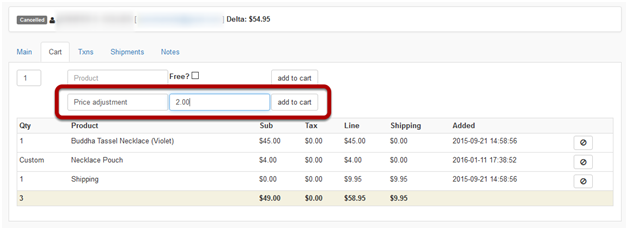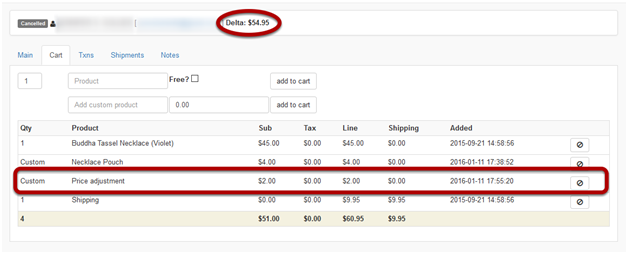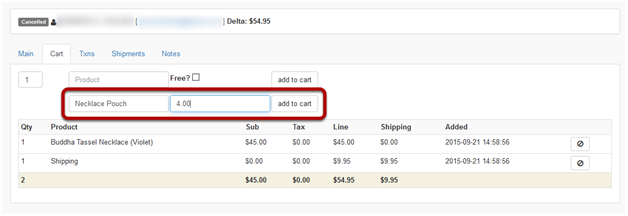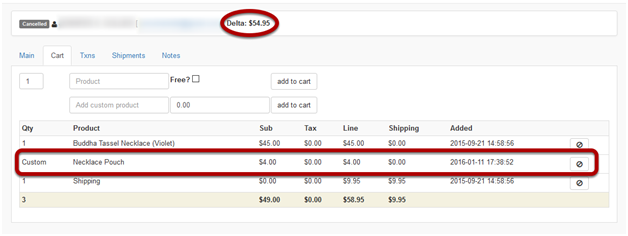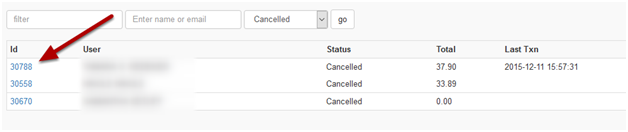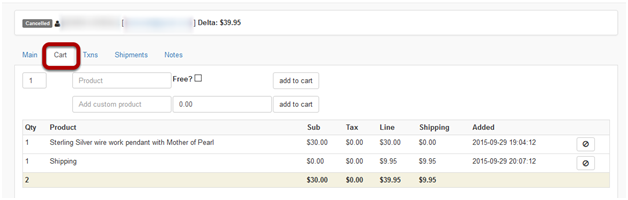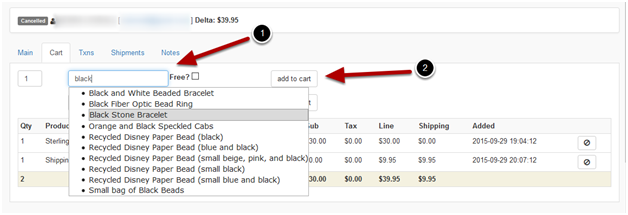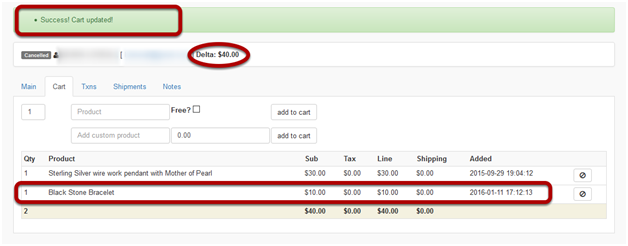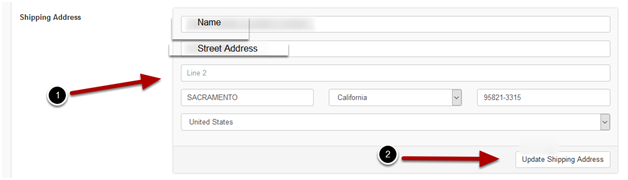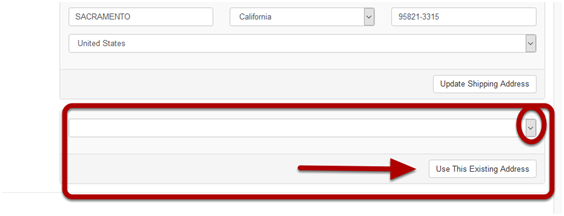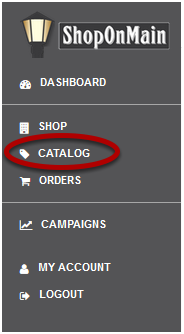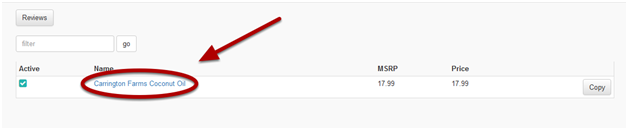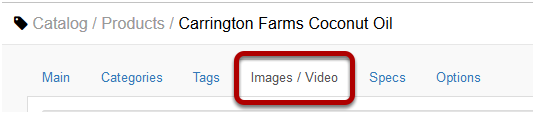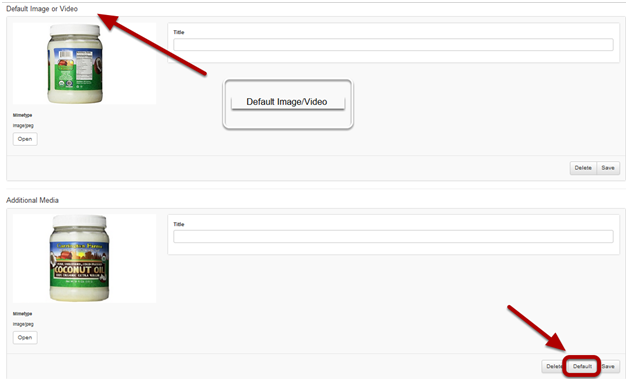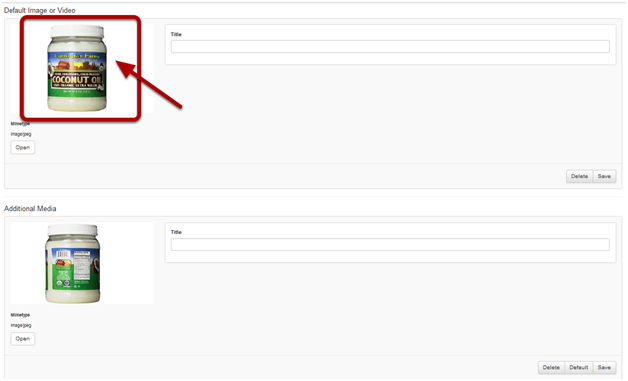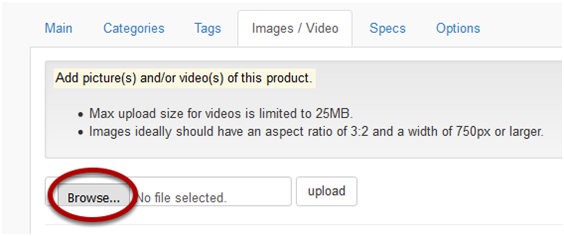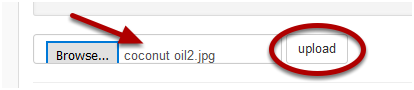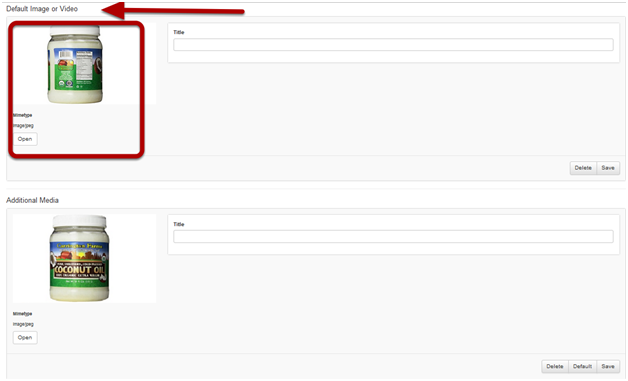For example: a customer has asked how much was charged or refunded on their card.
Click on Orders
Orders is located in the menu on the left hand side of your account.
Search for the order you need to edit
If you have the customer’s name or email address, you can type it in there and click Go, or simply search using the order status. Every time you click on Orders, all the Pending orders will pop up as default.
It is important to note here that in this tutorial we will be using an order that is currently in Cancelled status, but if you’re adding an item to an existing order, the order will likely be in a Pending status. It can also be on Hold or even In-Process, but once it’s in Shipped status, it’s likely too late to add to it.
Select the order ID
Select the ID of the order you need to edit.
Click on Txns (Transactions) Tab
Click on the Txns tab to view the payment details for the order.
Scroll to the very bottom
At the very bottom of the Txns tab is the Txn History. This is where you will find all the charges and any refunds that were processed for the order. Refunds will show in red and within parenthesis to indicate the negative.
In the Amount column you will see the amount(s) charged and/or refunded for each transaction. You can also see if any charges had been Voided.