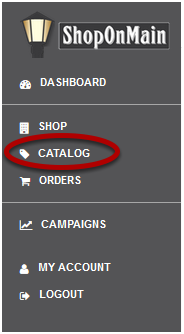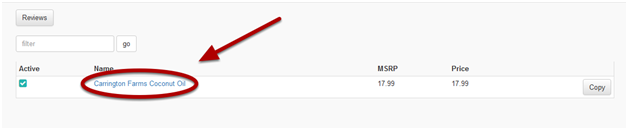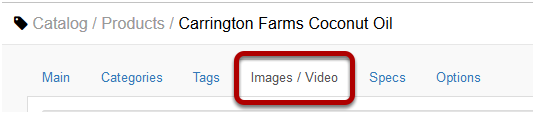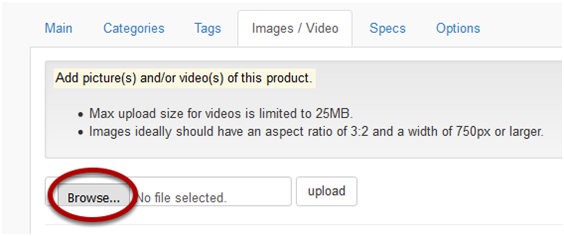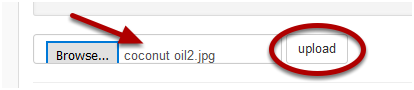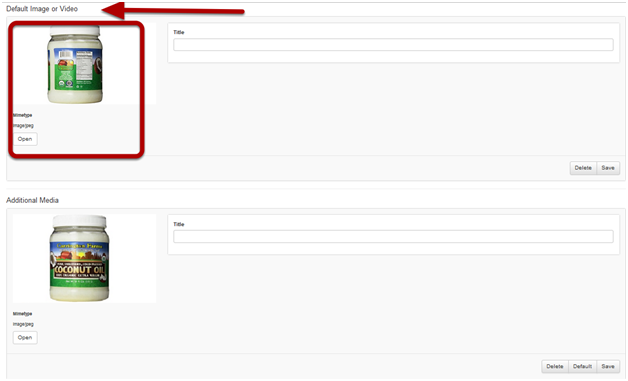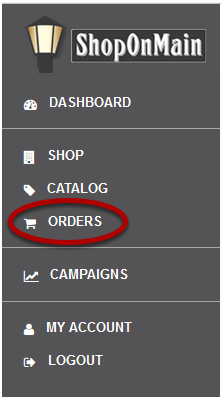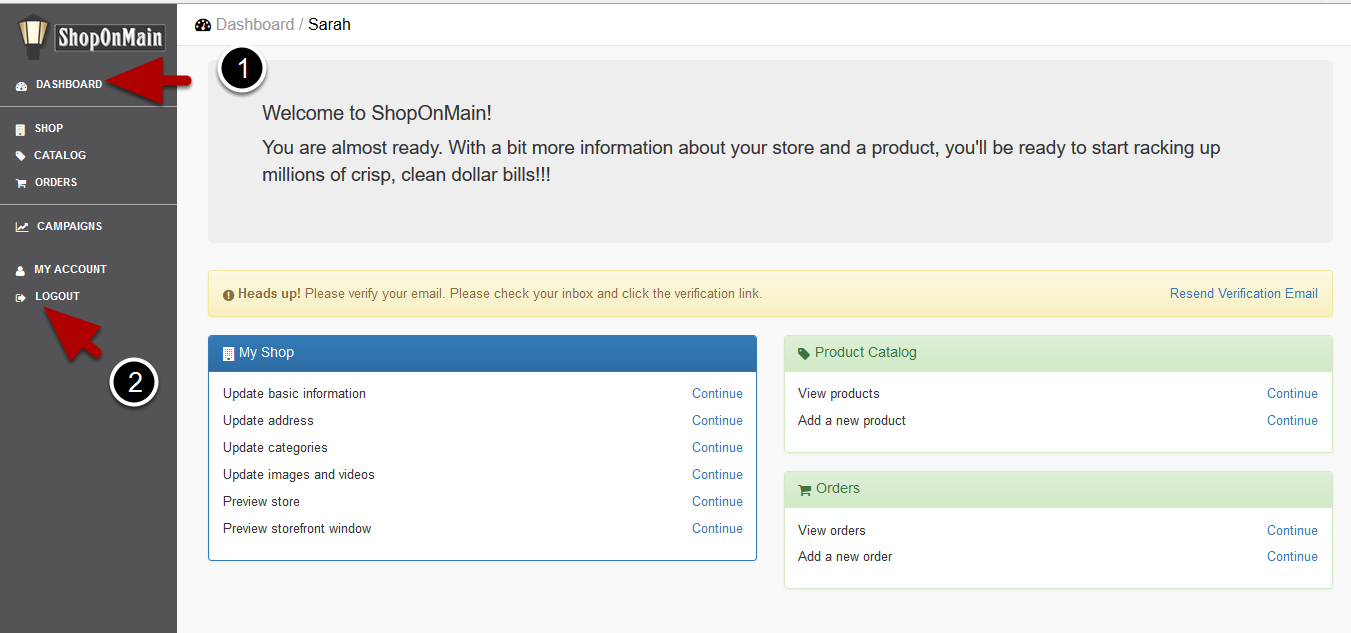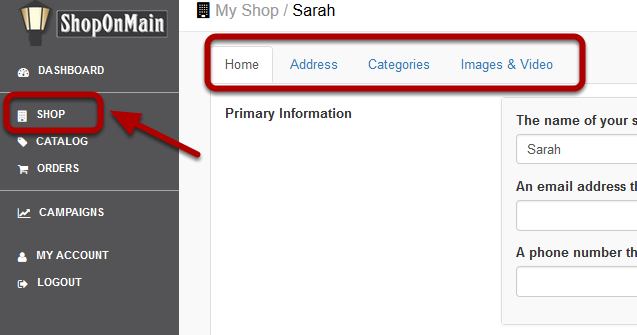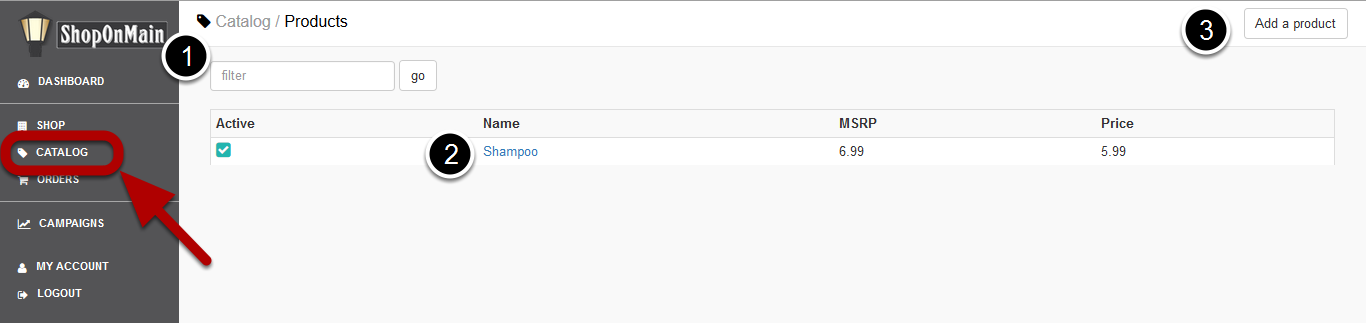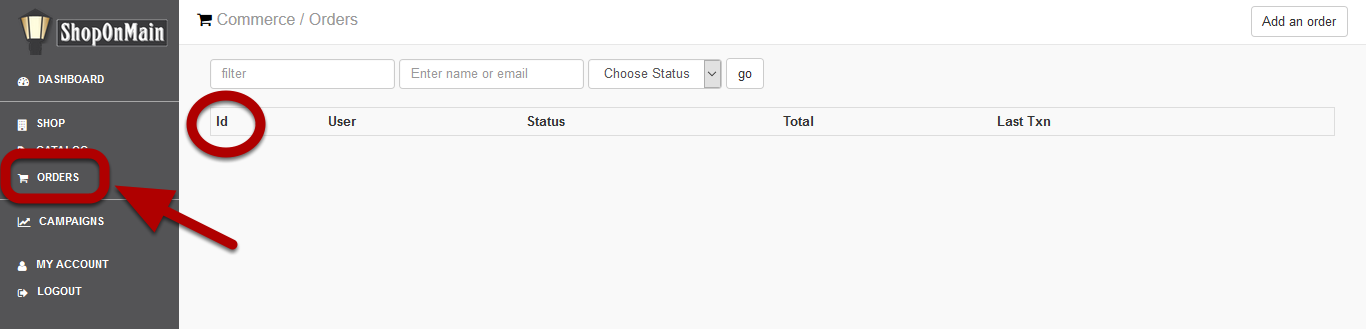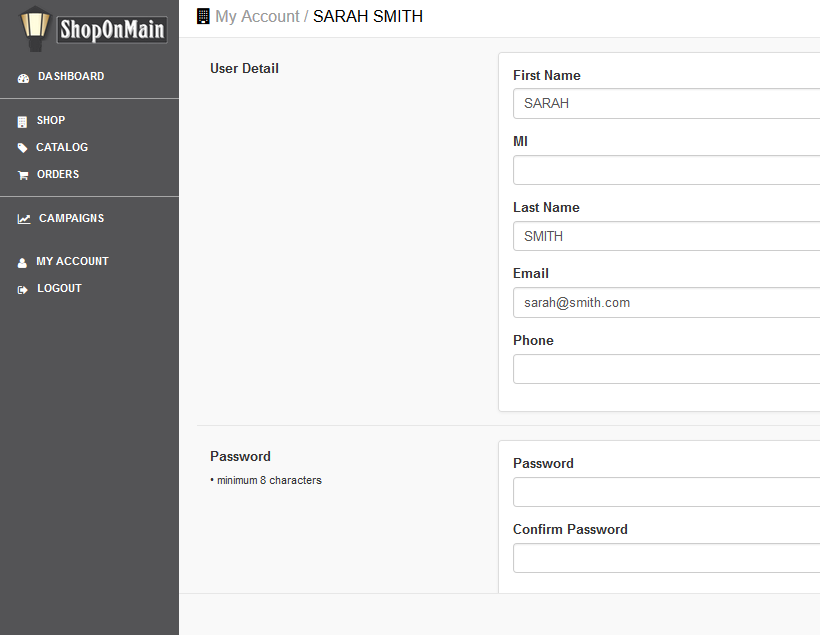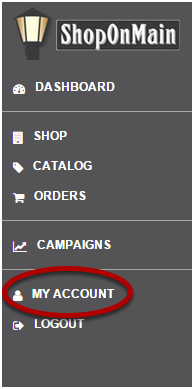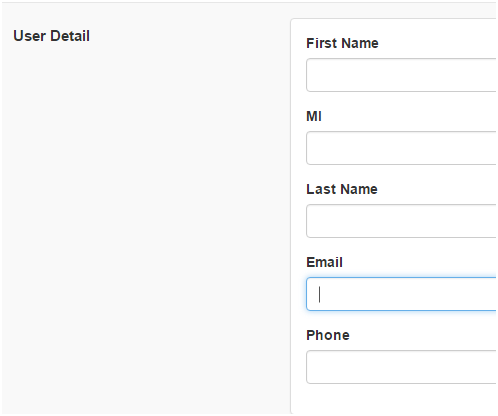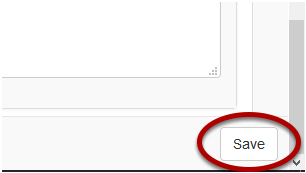These are the steps you will take in order to add a new picture or video to an existing product in your Catalog.
Click on Catalog
Catalog is located in the menu on the left hand side of your account.
Select the product you want to add a picture/video to
Find the product you wish to edit and click on the product’s name.
Select the Images / Video
After clicking on the product name, you will be taken to the Main tab and information for that product. Click on the Images / Video tab to add a new picture or video.
Browse for a picture or video
Click the Browse button to find and then select the image or video you wish to upload. If you are using a phone or a tablet you will have an option to take a picuter or record a video right then and there and be able to immediately upload it.
Upload it
If you’re using the Browse option, after you’ve selected the appropriate file, click the upload button.
Your image will upload and automatically become the default photo/video for the product
Once you’ve selected upload, the new picture or video will automatically become the default image for the product. This means that when shoppers are browsing through your store, this is the image or video they will see first.
Click HERE for instructions on how to change the default image or video.