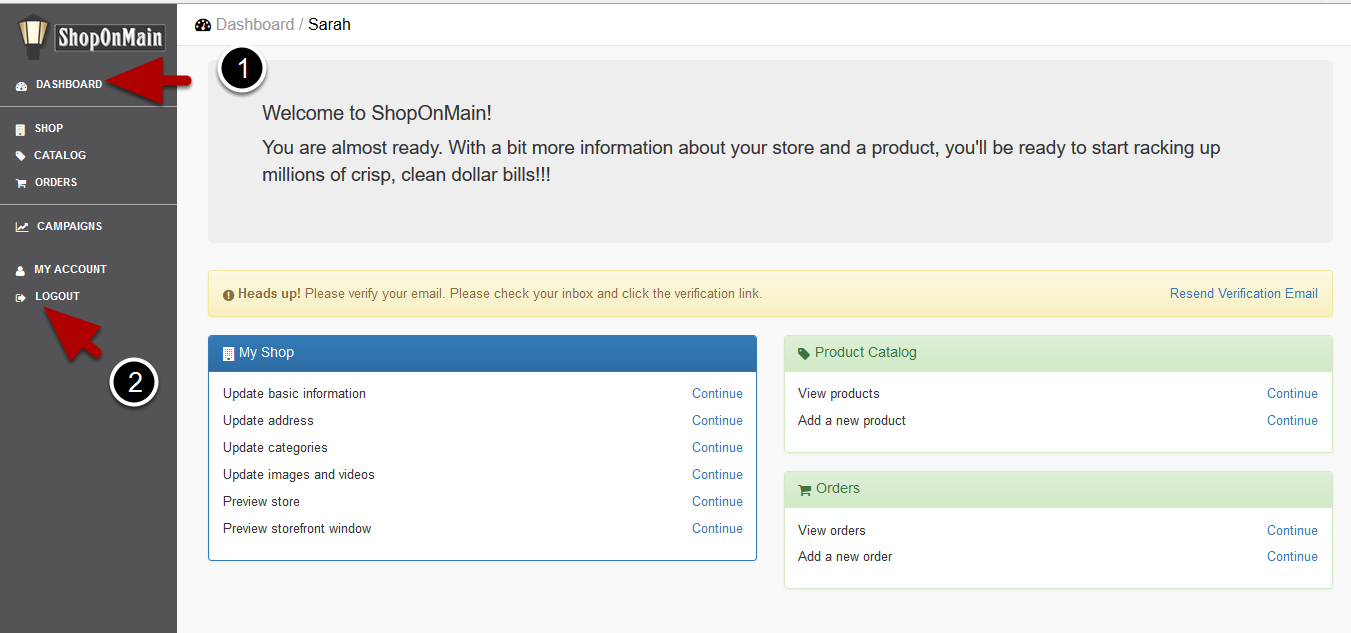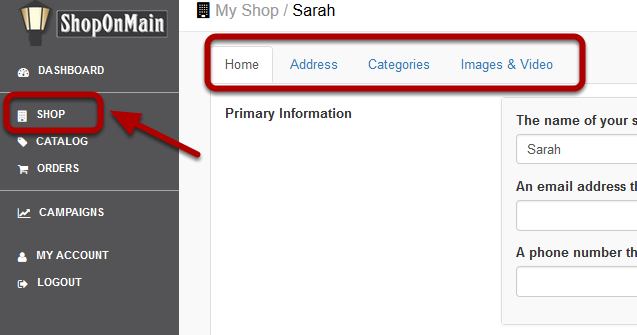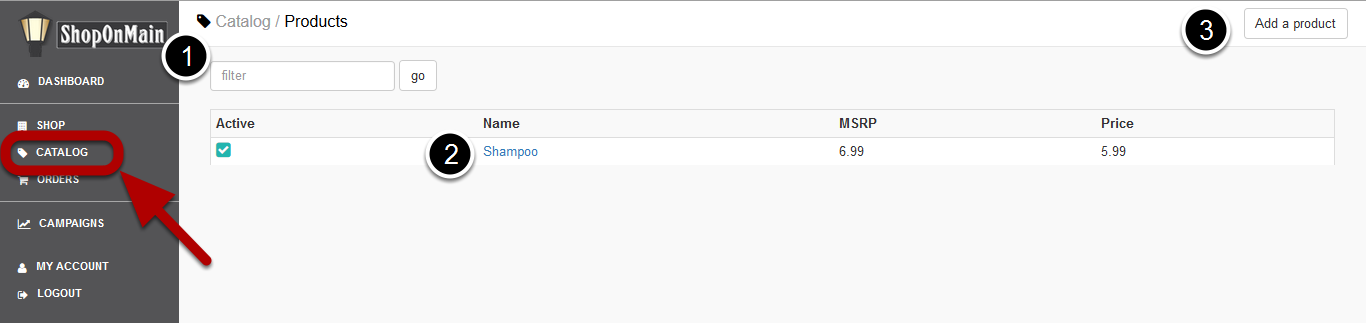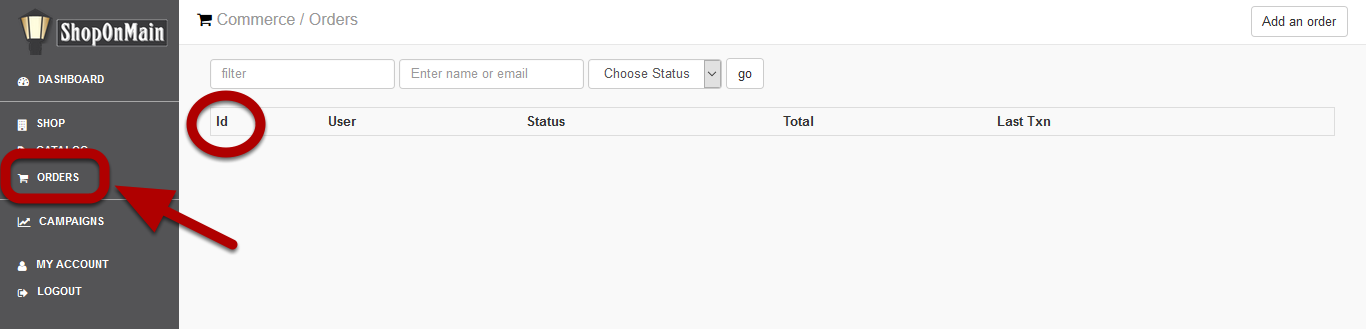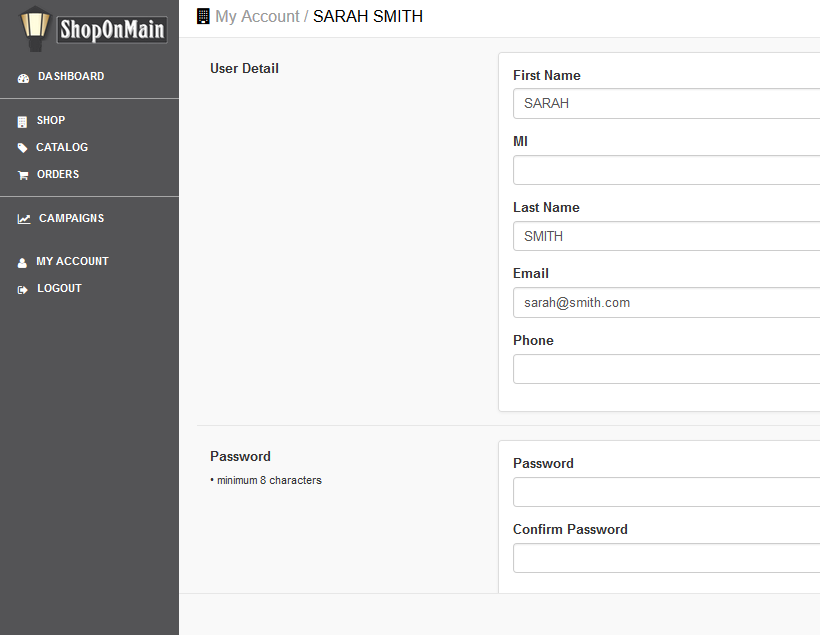Navigation – Understanding your Dashboard
Basic navigation for your ShopOnMain account. Click on the video play button below for a quick video tutorial, or you can scroll down to view simple screenshots and written instructions.
Main Dashboard and Logging Out
- After logging in to your ShopOnMain Merchant account, you will come to your main page. This is called the Dashboard. At any time in your account, you can return to this page by clicking on DASHBOARD from the menu on the left.
- You can also log out of your account at any time by clicking on LOGOUT from the menu to the left.
Shop
Clicking on SHOP from the menu on the left will take you to all the information for your store. Here you can edit your shop’s information such as:
- Home: store name, email, and phone; ship time and policy; return policy; store tagline, description, and hours of operation.
- Address: store’s physical location.
- Categories: different possible categories for you store.
- Images & Video: the image or video for your storefront window.
Catalog
Clicking on CATALOG will take you to the list of products you have entered for your store. Here you can:
- Search for a specific product or type of product.
- By selecing the product name you can go in to edit that product.
- Clicking Add a product you will start the Product Wizard that walks you through adding a new product to your listing.
Product Editing
If you clicked on the product name from catalog, you will be taken to the details for that product. These are the 5 tabs available to edit:
- Main: visibility (view-able to the public or not), product name and description, pricing details, and product codes.
- Categories: different categories the product can be found in.
- Tags: key descriptive words to describe the product that will show up in search results.
- Images / Video: pictures and/or videos for the product.
- Spec: specifications of the product, if any (height, weight, color, etc.).
Orders
Clicking on ORDERS from the menu on the left will take you to the list of orders that have been placed to your shop. Here you can update a current order, or add a new order. You can view each order by clicking on the ID. This is where you will see the order details such as: what was ordered, ship-to and bill-to information, transactions details (credit card used and amount charged), status of the order (pending, shipped, held, canceled, etc.), any notes left for the order.
My Account
Here in MY ACCOUNT you can update your personal information and your account password.