Editing a Product
Click on the video play button below for a quick video tutorial, or you can scroll down to view simple screenshots and written instructions.
Click on Catalog and then the product you wish to edit
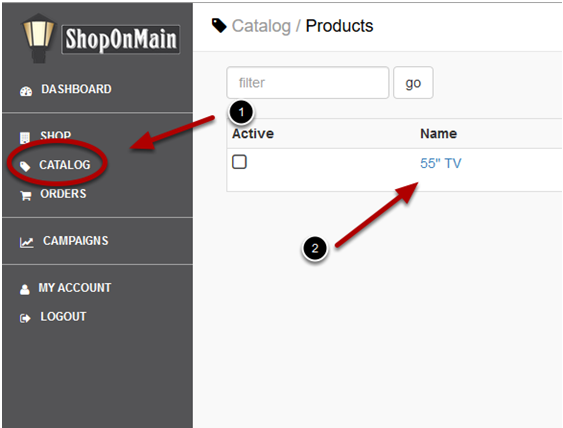
The Main Tab
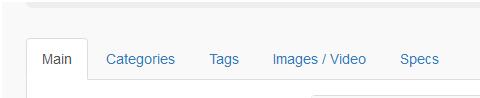
Here in the Main tab you can:
- Change the Visibility. This will activate and deactivate the product from your shop.
- Change the product Title.
- Adjust the product’s Pricing
- Add or remove specific Codes (the SKU and/or UPC)
- Edit the product Summary
- And edit the product Description
Always Save
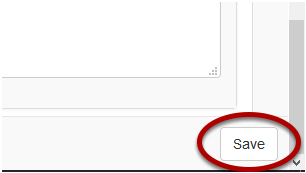
After making any change in the Main product tab, make sure to click the Save button at the very bottom right hand corner of the page.
Categories Tab
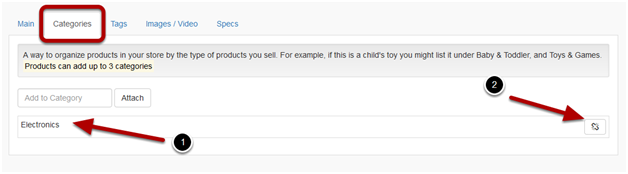
Here you can add or remove specific categories for the specific product you selected. Simply start typing a category and select the appropriate one from the menu that appears. In this example we have used Electronics. To remove a category, just click on the broken link icon to the right.
Tabs Tab
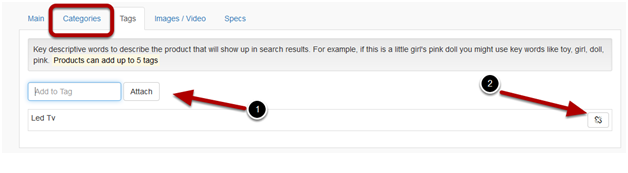
Here is where you can add or remove the different Tags you’ve assigned the product. Just begin typing the word you want to use to describe the product, then select from the menu that pops up, or you can just click the Attach button if no appropriate option appears. To remove a tag, click on the broken link icon to the right of the tag.
Images and Video Tab
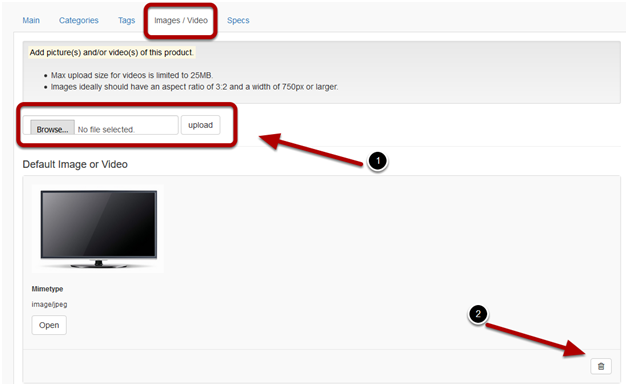
Click on Browse, and select the appropriate image file, then click on Upload. You can delete an image by clicking on the trashcan icon at the bottom left of the image box.
You can upload as many pictures or videos of your product as you wish, though keeping it to a simple few is ideal. Click HERE for some helpful tips on how to best show your product.
Selecting Default Image
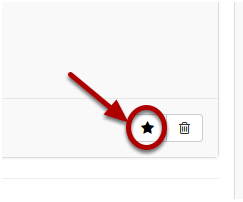
The first image you upload, which would have been in the product wizard when you initially added the product, will automatically be your default. Any additional images you add will upload with a star icon. You can make any other image you upload the default picture, or video, by clicking on this star.
Specs Tab
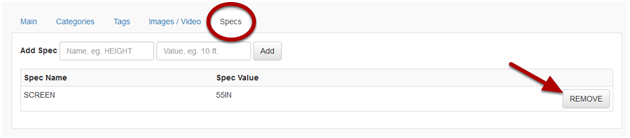
In the Specs tabs you can add, or remove, any specifications appropriate to the product. Examples would be: height, weight, color, size, etc.
You can remove them by simply clicking the REMOVE button.
