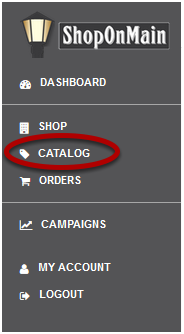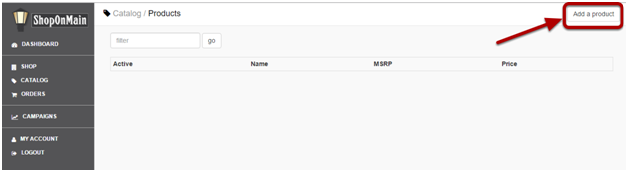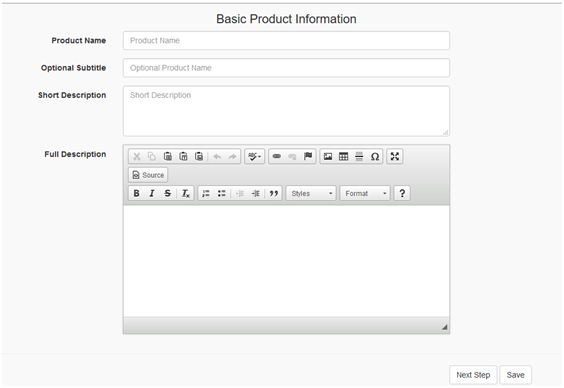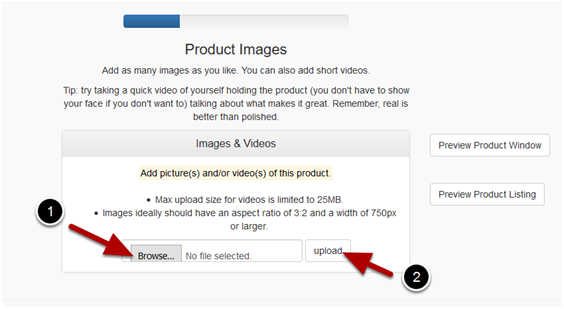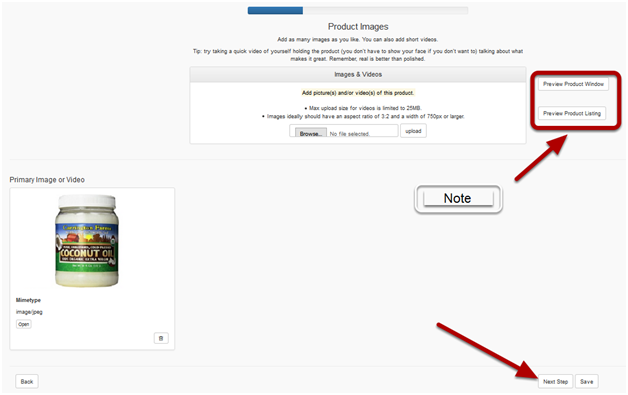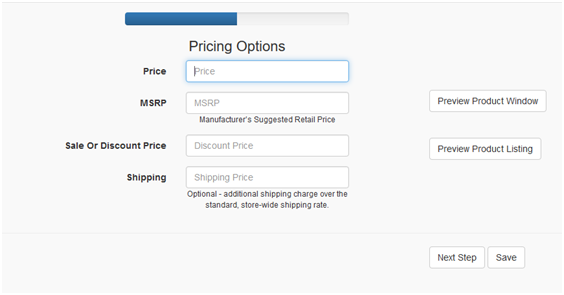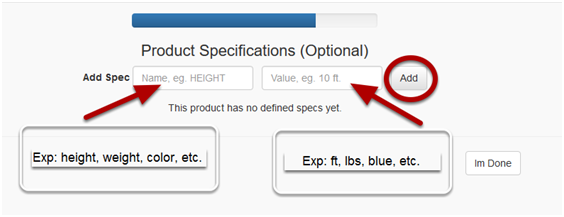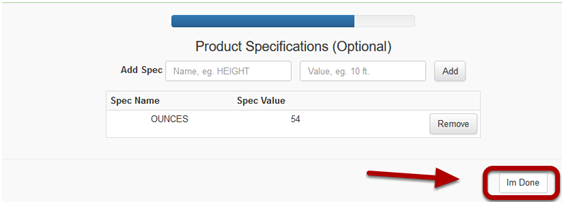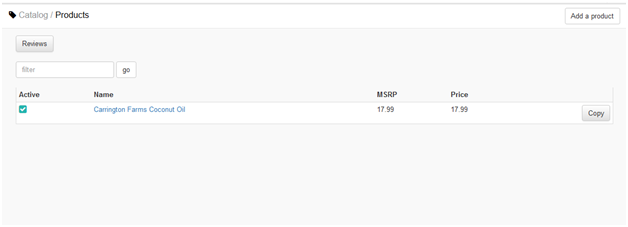I need to add a new product
These are the steps you will take in order to add a new product to your Shop.
Click on the video play button below for a quick video tutorial, or you can scroll down to view simple screenshots and written instructions.
Click on Catalog
Catalog is located in the menu on the left hand side of your account.
Click on Add a product
Add a Product can be found in the upper right hand corner of Catalog.
The Product Wizard will begin
The Wizard is very simple and goes through each step with you, starting with the basic product information. Here you will fill in:
- Product Name: this will be the official title for the product you’re selling.
- Optional Subtitle: this will be where you can add any other name the product might be known by. As the title suggests, this is optional and not a necessary entry.
- Short Description: here you will enter in a brief description of the product. Use main, basic bullet points, information that will stick out to the consumer and make them want to read more about it.
- Full Description: here you will go into more detail about your product. Give as much information here as possible so the customer gets a clear idea of what they would be purchasing.
- Next Step: after you’ve entered all the appropriate information in, click the button at the bottom right that says Next Step. This will save your progress and take you to the next step in adding your new product.
Upload an image or video
Here you will add a photo or video of the product so the shoppers can see what they are purchasing. For more detailed information on the best way to display your product, click HERE.
- Browse: after clicking the Browse button, select a picture file from your device that you’ve chosen to use for the image of this product. If you are using a phone or tablet, you can take a picture of the product right then and there to upload.
- Upload: after selecting the image or video, click the button that says Upload.
Note: Upload the main image you would like to use for this product. You can go back in to the product later and upload more images if you’d like. Click HERE for the tutorial.
Next Step
After you’ve uploaded your product image(s), click on Next Step at the bottom right of the page.
Note: At this point you can preview your product. Preview Product Window will show you what the product will look like to a browsing shopper. Preview Product Listing will show you how the product and description will display after a shopper has clicked on it.
Pricing Options
In this step, you will enter in the cost of the product.
- Price: this will be your cost. How much you are selling the item for.
- MSRP: this is the Manufacturer’s Suggested Retail Price, basically the price at which the manufacturer recommends that the retailer sell the product. Typically this will be the same as your cost, but can be different.
- Sale or Discount Price: if you are currently offering the item at a sale price, you will enter that here. This can be adjusted later. You can find instructions on this by clicking HERE.
- Shipping: every store has a standard flat rate shipping fee. You will only enter a price here if the particular item you are adding will have an additional cost for shipping. This usually only applies to larger items.
Click on Next Step once you’ve finished entering the pricing information.
Product Specifications
This step is optional, but recommended if at all applicable. This option is completely flexible, so you can add any type of Spec that you feel necessary.
Begin typing in the name of the spec, if it already exists in the system, a drop down of options will appear. You can click on one of these options, or continue with a custom spec. Next you will enter in the value of the specification you entered. Once done, click the Add button.
This is what an added spec will look like. Once you’re done adding all the appropriate specifications for the product, click on I’m Done at the bottom right corner.
Back to Catalog
After you’ve finished adding your new product, you will be brought back to your Catalog page where you can see the new item in your list of products.