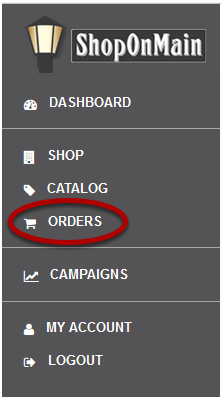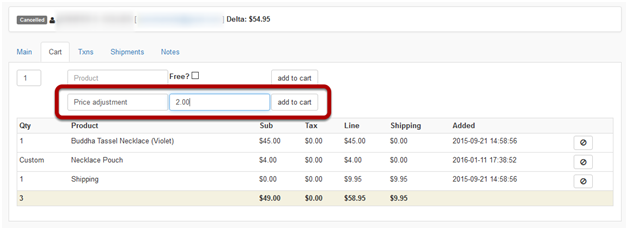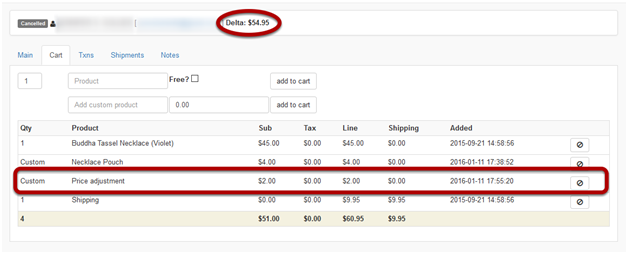I need to increase the amount of an order
For example: a product wasn’t charged properly and you need to add the difference to the order.
Click on Orders
Orders is located in the menu on the left hand side of your account.
Search for the order you need to edit
If you have the customer’s name or email address, you can type it in there and click Go, or simply search using the order status. Every time you click on Orders, all the Pending orders will pop up as default.
It is important to note here that in this tutorial we will be using an order that is currently in Cancelled status, but if you’re adding an item to an existing order, the order will likely be in a Pending status. It can also be on Hold or even In-Process, but once it’s in Shipped status, it’s likely too late to add to it.
Select the order ID
Select the ID of the order you need to edit.
Click on the Cart Tab
Click on the Cart tab to see and edit the product(s) the customer has purchased.
Add the custom price adjustment
Type the reason for the adjustment (a very short descriptive title as in the example) in the Add Custom Product field. In the dollar field, enter the amount of the adjustment and then click on Add to Cart.
Note: when making a price adjustment to an order, it is strongly suggested that a note be made to the order so anyone looking at it will know what the price adjustment was for. If the customer calls and has a question about it, everyone who needs to know why will know why. Click HERE for instructions on how to add a comment to an order.
If successful, you will see a message in green at the top of the screen. You will also see the added price adjustment at the bottom of the cart and a change in the Delta. The Delta is an outstanding positive or negative amount in the order. In this example, you’ve added a new charge to an order where all the previous items had already been paid for, thus creating an outstanding charge.
So now you need to process payment for the new charge. Click HERE for instructions on how to process a payment in an order.